·
ALT+- (ALT+hyphen) Displays the Multiple Document
Interface (MDI) child window's System menu
·
ALT+ENTER View properties for the selected item
·
ALT+SPACEBAR Display the System menu for the active
window
·
ALT+F4 Close the active item, or quit the
active program
·
ALT+ESC Cycle through items in the order they
were opened
·
ALT+ Underlined letter
Display the corresponding menu
·
ALT+TAB Switch between open items
·
BACKSPACE View the folder one level up in My
Computer or Windows Explorer
·
CTRL+X Cut
·
CTRL+A Select all
·
CTRL+B Bold
·
CTRL+I Italics
·
CTRL+C Copy
·
CTRL+Z Undo
·
CTRL+O Open an item
·
CTRL+U Underline
·
CTRL+V Paste
·
CTRL while dragging Copy selected item
·
CTRL+F4 Close the active document
·
CTRL+SHIFT while dragging Create shortcut to
selected item
·
CTRL+LEFT ARROW Move the insertion point to the
beginning of the previous word
·
CTRL+DOWN ARROW Move the insertion point to the
beginning of the next paragraph
·
CTRL+RIGHT ARROW Move the insertion point to the
beginning of the next word
·
CTRL+UP ARROW Move the insertion point to the
beginning of the previous paragraph
·
SHIFT+DELETE Delete selected item permanently
without placing the item in the Recycle Bin
·
ESC Cancel the current task
·
F1 Displays Help
·
F2 Rename selected item
·
F3 Search for a file or folder
·
F4 Display the Address bar list in My Computer or Windows Explorer
·
F5 Refresh the active window
·
F6 Cycle through screen elements in a window or on the desktop
·
F10 Activate the menu bar in the active program
·
SHIFT+F10 Display the shortcut menu for the
selected item
·
CTRL+ESC Display the Start menu
·
SHIFT+CTRL+ESC Launches Task Manager
·
SHIFT when you insert a CD Prevent the CD
from automatically playing
·
WIN Display or hide the Start menu
·
WIN+BREAK Display the System Properties dialog
box
·
WIN+D Minimizes all Windows and shows the Desktop
·
WIN+E Open Windows Explorer
·
WIN+F Search for a file or folder
·
WIN+F+CTRL Search for computers
·
WIN+L Locks the desktop
·
WIN+M Minimize or restore all windows
·
WIN+R Open the Run dialog box
·
WIN+TAB Switch between open items
Windows
Explorer Shortcuts:
·
ALT+SPACEBAR - Display the current window’s system
menu
·
SHIFT+F10 - Display the item's context menu
·
CTRL+ESC - Display the Start menu
·
ALT+TAB - Switch to the window you last used
·
ALT+F4 - Close the current window or quit
·
CTRL+A - Select all items
·
CTRL+X - Cut selected item(s)
·
CTRL+C - Copy selected item(s)
·
CTRL+V - Paste item(s)
·
CTRL+Z - Undo last action
·
CTRL+(+) - Automatically resize the columns in
the right hand pane
·
TAB - Move forward through options
·
ALT+RIGHT ARROW - Move forward to a previous view
·
ALT+LEFT ARROW - Move backward to a previous view
·
SHIFT+DELETE - Delete an item immediately
·
BACKSPACE - View the folder one level up
·
ALT+ENTER - View an item’s properties
·
F10 - Activate the menu bar in programs
·
F6 - Switch between left and right panes
·
F5 - Refresh window contents
·
F3 - Display Find application
·
F2 - Rename selected item
Internet
Explorer Shortcuts:
·
CTRL+A - Select all items on the current page
·
CTRL+D - Add the current page to your
Favorites
·
CTRL+E - Open the Search bar
·
CTRL+F - Find on this page
·
CTRL+H - Open the History bar
·
CTRL+I - Open the Favorites bar
·
CTRL+N - Open a new window
·
CTRL+O - Go to a new location
·
CTRL+P - Print the current page or active
frame
·
CTRL+S - Save the current page
·
CTRL+W - Close current browser window
·
CTRL+ENTER - Adds the http://www. (url) .com
·
SHIFT+CLICK - Open link in new window
·
BACKSPACE - Go to the previous page
·
ALT+HOME - Go to your Home page
·
HOME - Move to the beginning of a document
·
TAB - Move forward through items on a page
·
END - Move to the end of a document
·
ESC - Stop downloading a page
·
F11 - Toggle full-screen view
·
F5 - Refresh the current page
·
F4 - Display list of typed addresses
·
F6 - Change Address bar and page focus
·
F1 - Display Internet Explorer Help
·
ALT+RIGHT ARROW - Go to the next page
·
SHIFT+CTRL+TAB - Move back between frames
·
SHIFT+F10 - Display a shortcut menu for a link
·
SHIFT+TAB - Move back through the items on a
page
·
CTRL+TAB - Move forward between frames
·
CTRL+C - Copy selected items to the clipboard
·
CTRL+V - Insert contents of the clipboard
·
ENTER - Activate a selected link
·
HOME - Move to the beginning of a document
·
END - Move to the end of a document
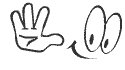


.png)
.png)
.png)
.png)
.png)
.png)
.png)
.png)


.jpg)
.jpg)
.jpg)
.jpg)
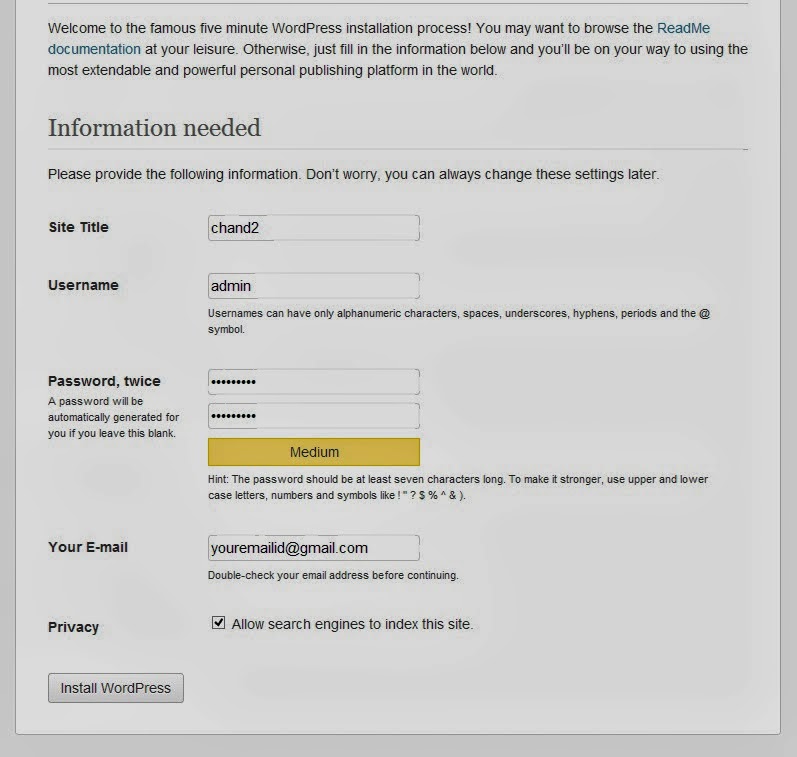.jpg)
.jpg)
.jpg)
.jpg)
.jpg)
.jpg)








.jpg)
